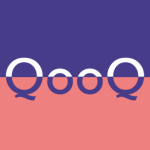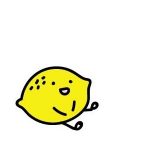ラムネグから一言:寝る前に読むとくだらなすぎて逆に寝れると好評なすごい適当なブログをこっちではじめてます.
ワードを使ってオリジナル便箋を作ろう!
こんにちは!今回は皆さんおなじみの「デスクワークといえばword!」のワードを使ってオリジナルの便箋を作る方法を画像つきで紹介します。
今回作る便箋は文章自体は手書きで書くタイプの便箋。仕事だけじゃなくて趣味でもワードを使い倒して、おしゃれな雑貨を作っちゃいましょう。
- ワードを使ってオリジナル便箋を作ろう!
- ①まずは余白を調節
- ②1×1の表を挿入
- ③さっきの表の下線以外を消す
- ④下線の色をオリジナルの色に
- ⑤線をどんどん増やす
- ⑥後はお好みで画像を入れて完成!
- 印刷にはちょっといい紙を
- ワードで便箋作りまとめ
①まずは余白を調節
ワードを立ち上げたら「白紙の文書」をクリックして一から文章を作っていきましょう。
最初に余白を調節していきますね。ワードの初期設定のままだと少し余白が大きすぎるので狭くしていきましょう。「レイアウト」タブから「余白」ボタンをクリック。おすすめは「やや狭い」ですが、たくさん字が書きたい人はお好みに合わせて「狭い」を選択してもいいと思います。

②1×1の表を挿入
余白の設定がすんだら次は表を挿入していきます。「挿入」タブから「表」ボタンをクリック。1×1の表を入れます。1×1なので見ため的には平べったい四角いボックスが一つ表示されるだけです。
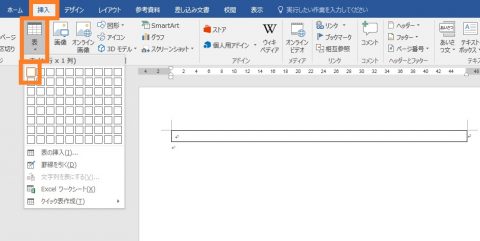
③さっきの表の下線以外を消す
②の手順で作った表の下線以外の線を全部消していきます。「レイアウト」タブから「罫線の削除」ボタンをクリック。するとマウスカーソルが消しゴム型になるので下線以外の線をなぞるようにドラッグして表の線を消していってください。
消し終わったらキーボードの「ESC」キー(キーボード左上にあります)を押すとカーソルの形が消しゴムから通常のカーソルに戻ります。
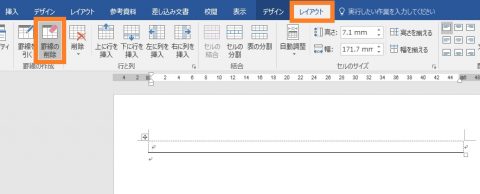
※また「罫線の削除」じゃなくて「デザイン」タブの「罫線」ボタンからでも表の線を消せます。どっちからでもOKです。
④下線の色をオリジナルの色に
実は今作っている下線だけがある表が便箋の一行分に当たります。線の色が黒でいいのならあとはこの表をどんどんふやすだけでシンプルな便箋が完成するのですが、どうせワードでオリジナル便箋を作るなら線の色もいろいろ凝っちゃいましょう。
「デザイン」タブの「ペンの色」をクリック。色が選べるので好きな色を選びます。今回は緑を選びました。(画像だともはや線の色がわかりませんね。すみません。)
マウスカーソルが筆の形に変わるので、さっきの消しゴムと同じ要領で、色を変えたい線をドラッグでなぞりましょう。線の色が変わります。
無事色が変えられたらキーボードの「ESC」キー(キーボード左上にあります)を押すとカーソルの形が筆から通常のカーソルの形に戻ります。
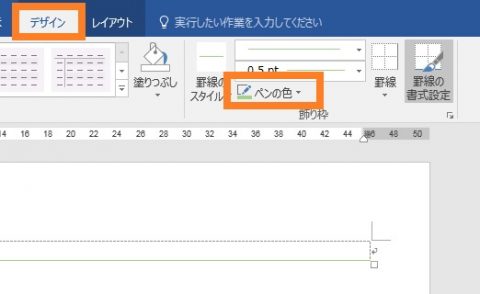
⑤線をどんどん増やす
後は便箋の線をどんどん増やしていきましょう。「レイアウト」タブの「上に行を挿入」ボタンを何度もクリック。クリックするごとに一行ずつ便箋の行が増えていきます。
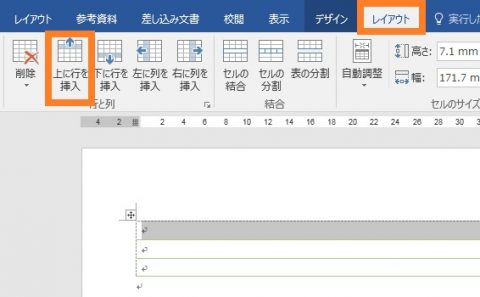
⑥後はお好みで画像を入れて完成!
ココまででもう便箋自体はだいたいできていますが、せっかくワードで自分で作るんですから、もう少しかわいい便箋にしてしまいましょう。お気に入りの画像を挿入したり画像に効果を設定したりして…
はい、完成!ワードで便箋が作れちゃいました。

印刷にはちょっといい紙を
普通のコピー用紙でももちろん便箋は出来上がるのですが、もうすこしこだわるのならぜひちょっと分厚い紙をつかってみてください。家電屋さんにいけばたくさんの紙が売っています。中には色つきの紙や、和紙などもありますので、そういう紙を使えば自分で作ったとは思えないようなハイクオリティな便箋が作れちゃいますよ!
ワードで便箋作りまとめ
今回はワードで便箋を作る方法を画像つきでまとめました。
かんたんにオリジナルの便箋が作れるので、ちょっとしたお手紙を送るときとかに重宝しますよ!今回はイラストを使いましたが例えば旅行で撮った風景写真を使ったりすると世界で一つだけのオリジナル雑貨が作れますので、ぜひ楽しんで作成してみてくださいね!
【おしらせ、というか完全なる宣伝】
文体がもうぜんぜん適当すぎてあれだけどものすごい自由に書いてるブログ「檸檬だくだく」もよろしく.寝る前に読める恐ろしくくだらないやつです.
こんなにも一ミリも目を引かれないタイトルを取り扱ってます: ココア20g / ハイチュウとかってさ / なぜ米と小麦を食べようと思ったのかの謎 /