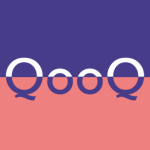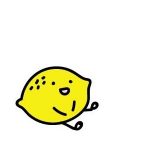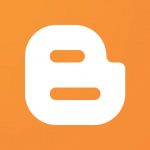
ラムネグから一言:寝る前に読むとくだらなすぎて逆に寝れると好評なすごい適当なブログをこっちではじめてます.
blogger初心者講座3回目「初期設定しよう」
このカテゴリではグーグルが提供する公告の載らないブログサービス「blogger」について、これからbloggerを始められる初心者の方のため分かりやすく各種機能を紹介しています。
前回(第2回:bloggerで記事を書いてみよう!)ではbloggerで記事を書くところまで写真付きで紹介しましたので、今回は実際にどしどし記事を書く前に絶対やっておくべきbloggerの初期設定を詳しく紹介していきますね。
- blogger初心者講座3回目「初期設定しよう」
- blogger初期設定:もくじ
- 「欧州連合の法律により~」のメッセージを消す
- ナビゲーションバーを消す
- 不要なガジェットを消す
- 検索されやすくする!SEO設定
- 記事一覧に表示される記事の数
- 日付の表示形式
- アクセス数から自分を除く
- bloggerの初期設定を行おう!
- bloggerでかわいいブログを持とう!
blogger初期設定:もくじ
- 「欧州連合の法律により~」のメッセージを消す
- ナビゲーションバーを消す
- 不要なガジェットを消す
- 検索されやすくする!SEO設定
- 記事一覧に表示される記事の数
- 日付の表示形式
- アクセス数から自分を除く
「欧州連合の法律により~」のメッセージを消す
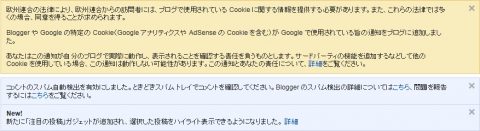
bloggerの管理画面の上の方にこんなメッセージが出ていると思います。右上のバッテンを押してぜんぶ消しちゃいましょう!
- 「欧州連合の法律により~」ってナニ?
-
bloggerは世界で使われているブログサービスなのでいろいろな国のルールを守る必要があります。欧州(ヨーロッパ)の法律だと特定の場合にホームページを見ている人に対して「このホームページはこんな仕組みを持ってますよ」と通知する必要があるようです。
日本語で書かれたホームページやブログをヨーロッパの人たちが見ることもやろうと思えば出来ますので、日本のブログでもこの法律を守らなくちゃいけないようです。
で、その面倒な通知をグーグルが「オレがやってやるよ!」といっているのがこのメッセージの意味です。しかも見ているのがヨーロッパの人の場合だけ通知するという高度なことをしてくれています。
普通のブログでは対策してくれていないのにbloggerは対策してくれている、さすがグーグルですね!
ナビゲーションバーを消す
![]() ナビゲーションバー(Navbar)ってこんなの。
ナビゲーションバー(Navbar)ってこんなの。
次にブログ上部に表示されているナビゲーションバー(Navbar)を消していきますね。
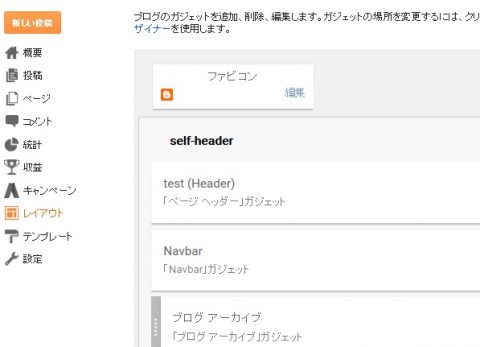
左側のメニューから「レイアウト」をクリック。
するとこんな画面になるので「Navbar」の項目の右下の編集を押してください。
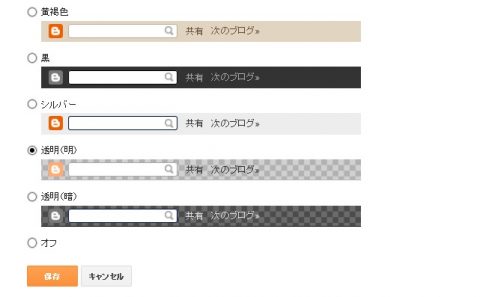
こんな画面が出てくるので一番下の「オフ」を選択して「保存」。これだけでナビゲーションバーがなくなります!
不要なガジェットを消す
ガジェットについては第7回で詳しく紹介していますが、アーカイブや人気の記事、コンタクトフォームなどブログにいろんな機能を追加するためのものです。
ガジェットは自分で追加することも出来ますが、デザインをいろいろ変更するたび勝手に増えていくのでデザイン変更後は不要なガジェットを削除してあげる必要があります。
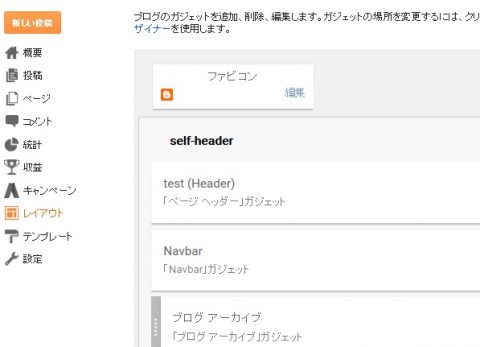
左側のメニューから「レイアウト」をクリック。
するとこんな画面になります。先ほどのナビゲーションバーと同じ画面ですね。
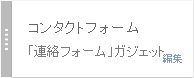
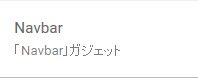
一つずつがガジェットなのですが、よく見ると左側に灰色のつまみがあるのとないのとがありますね。
灰色のガジェットは削除するコトが出来ますので消しちゃいましょう。後からいつでも増やせますのであまり気にしなくても大丈夫です。
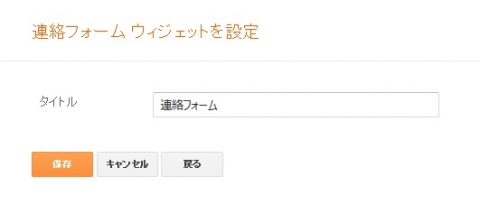
各ガジェットの右下に「編集」という文字がありますので消したいガジェットの「編集」をクリックしてください。
すると新しく画面が出てきて左下に「削除」ボタンがあります。クリックして削除していきましょう。
また削除しても新しく出てきた画面は消えません。新しく出てきた画面の右上の「×」マークを押して画面を消してくださいね。
検索されやすくする!SEO設定
次に検索結果で順位を上げるための設定(SEO対策といいます)を行いましょう。ほんのチョット設定しておくだけで、チョットだけ検索結果上昇が見込めます。
グーグルやヤフーで検索した場合、ページのタイトルのほかに簡単な説明が表示されますよね。bloggerではココにお好みの文を載せるコトが出来ます。ちゃんと記事の内容を紹介することでみんながグーグルもその記事をより評価してくれますし、検索した人もクリックしたくなりますよね!
 ココを自分で決められるようにします。
ココを自分で決められるようにします。
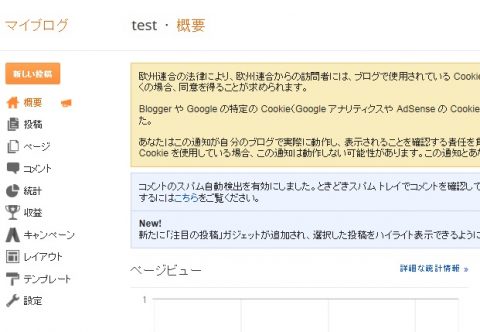
左側のメニューより「設定」をクリック。
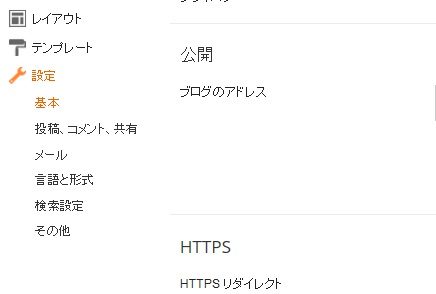
すると「基本」~「その他」の6つの設定項目がさらに出てきます。今回はSEO対策の設定をするので、この中から「検索設定」を選んでくださいね。
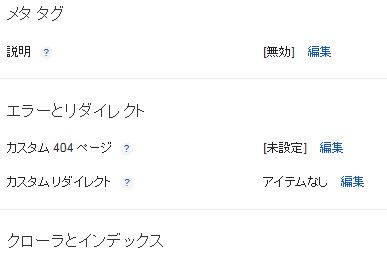
「検索設定」を押すと設定項目の中に「メタタグ」の「説明」という欄があります。ココの「編集」をクリック!
「検索向け説明を有効にしますか?」という選択肢が出てくるので「はい」を選択。
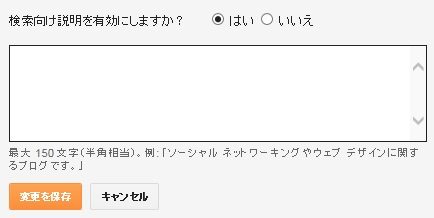
ブログ全体の説明を書きます。日本語だと50文字程度しか書けないので注意!
ココではブログ全体の説明しか書けませんが、記事の編集ページに「検索向け説明」という項目が追加されているので、記事ごとの説明文はソコに書いていきます!
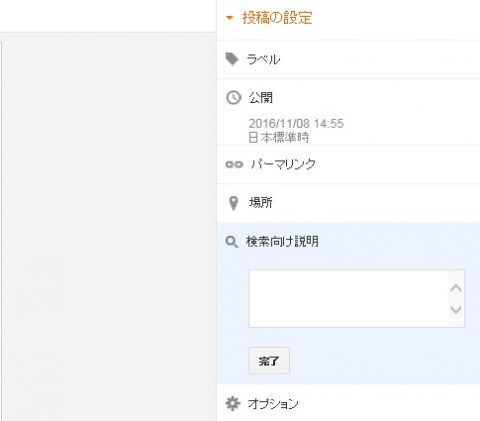
コレ!
記事ごとの編集ページ(第二回:記事を書こう参照)に「検索向け説明」欄が増えてます。ココに記事ごとの説明文を書いていきましょう!
記事一覧に表示される記事の数
記事一覧に表示される記事の数を変更できます。最初は7つなんですが中途半端なので10くらいに増やしておきましょう。
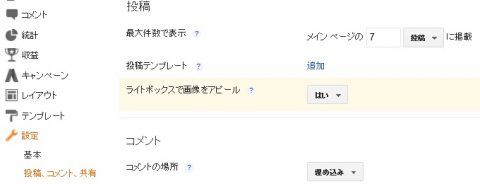
「設定」→「投稿、コメント、共有設定」をクリック!
「最大件数で表示 」のトコロの数字をお好きな数字へ変更してくださいね。
日付の表示形式
日付の表示形式です。最初のままだと曜日も表示されちゃうのでなくしておきましょう。その方がかわいいブログになりますよね。
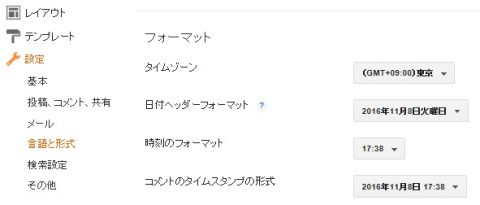
「設定」→「言語と形式の設定」をクリックしましょう。
「日付ヘッダーフォーマット」のトコロから好きな日付形式を選べます。
アクセス数から自分を除く
bloggerには一日ごとのホームページのアクセス数を測ってくれる機能があります。でも自分が見た回数も入っちゃうので正確な数字が測れません。なので!最後の初期設定として自分が見た回数をカウントしないようにしておきましょう。
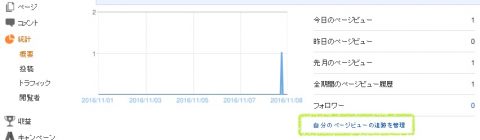
左側のメニュー一覧から「投稿」をクリック。するとこんな画面になるので「自分のページビューの追跡を管理」を押してくださいね。
下の画面が出てくるので「このブログの自分のビューを追跡しない」をクリック!これで自分が見た分はカウントされなくなりました!

bloggerの初期設定を行おう!
今回はbloggerを本格的に使い始める前の初期設定として絶対にやっておきたい設定を写真つきで詳しく紹介しました。
特にSEO対策については後から記事一つずつの「検索向け説明」を書いていくのは手間なので、最初の最初にきちんと設定しておくことが大事です。
たくさんの人に見てもらえるように、またより使いやすいブログにするためにぜひ初期設定を行っておいてくださいね!
bloggerでかわいいブログを持とう!
かわいいblogger用デザインを無料配布中です。合わせて参考にしてくださいね!
シンプル&高速 ←new!
bloggerテンプレート「QooQ」ダウンロードページへシンプルなブログなら
bloggerテンプレート「Tokyo」ダウンロードページへかわいいフォトギャラリーなら
bloggerテンプレート「ToyPoodle」ダウンロードページへ模様替えのできるチェック柄ブログなら
bloggerテンプレート「Kyoto」ダウンロードページへ【おしらせ、というか完全なる宣伝】
文体がもうぜんぜん適当すぎてあれだけどものすごい自由に書いてるブログ「檸檬だくだく」もよろしく.寝る前に読める恐ろしくくだらないやつです.
こんなにも一ミリも目を引かれないタイトルを取り扱ってます: ココア20g / ハイチュウとかってさ / なぜ米と小麦を食べようと思ったのかの謎 /