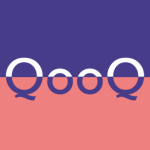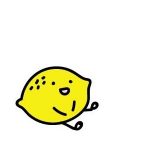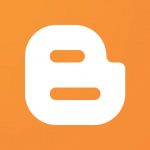
ラムネグから一言:寝る前に読むとくだらなすぎて逆に寝れると好評なすごい適当なブログをこっちではじめてます.
blogger初心者講座第4回:テンプレートを変更しよう!
このカテゴリではグーグルが提供する無料ブログサービス「blogger」について、これからbloggerを始める方向けに、bloggerの操作方法を詳しく紹介しています。
前回(第3回:bloggerに必須の初期設定)はbloggerを始めるときに絶対やっておくべき必須の初期設定について詳しく見ていきました。
今回はbloggerのデザインを変更する方法について詳しく見ていきますね。
- blogger初心者講座第4回:テンプレートを変更しよう!
- bloggerでかわいいデザインにする
- 最初からあるデザインもあるけど…
- bloggerテンプレート変更方法(写真付き)
- テンプレートを変えて好みのかわいいデザインにしよう!
bloggerでかわいいデザインにする
bloggerを始めると最初にテンプレートというものを選びました。そしてこのテンプレートは後からいつでも変更することが出来るのでした。(第一回:bloggerに登録しよう参照)
bloggerではブログのデザインのコトをテンプレートと呼びますので、テンプレートを変更すればブログの見た目をかわいく変えちゃうコトができます。今回はテンプレートの変更方法を写真つきで紹介しますね。
最初からあるデザインもあるけど…
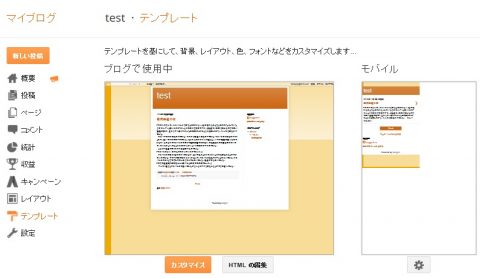
左側のメニューより「テンプレート」をクリック。
するとこんな画面になります。
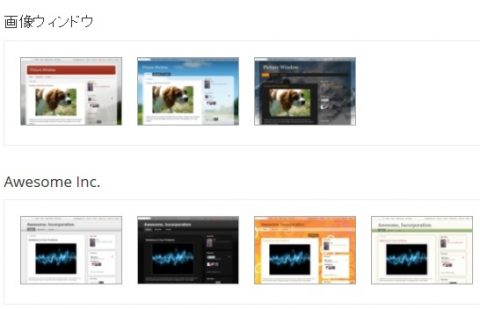
その画面の下の方にグーグルが用意してくれているテンプレートがあります。変えたいデザインをクリックすればそのデザインに変更するコトが出来ます。
でも種類が少ない!!
なので個人でテンプレートを配布しているサイトからかわいいお気に入りのデザインを手に入れましょう!(ココとかにかわいいのがまとめられてます。)今回はわたしの作ったテンプレートを例に手順を載せていきますが、どのテンプレートでもやり方は同じです。
シンプル&高速 ←new!
bloggerテンプレート「QooQ」ダウンロードページへシンプルなブログなら
bloggerテンプレート「Tokyo」ダウンロードページへかわいいフォトギャラリーなら
bloggerテンプレート「ToyPoodle」ダウンロードページへ模様替えのできるチェック柄ブログなら
bloggerテンプレート「Kyoto」ダウンロードページへbloggerテンプレート変更方法(写真付き)
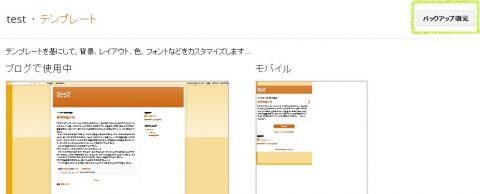
左側のメニューより「テンプレート」をクリック。
続いて右上の「バックアップ/復元」を押してくださいね。
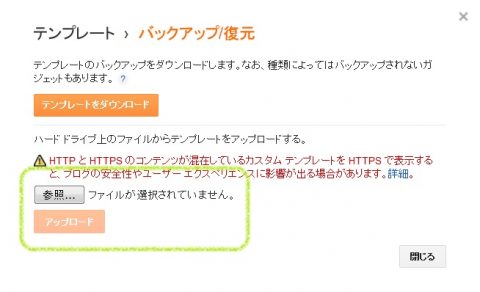
するとこんな画面が出てくるので、下の方の「参照」をクリック!
- xmlじゃなくてzipだったら?
-
お気に入りのかわいいテンプレートファイルを手に入れても「○○○.xml」じゃなくて後ろがzipだったら?
この場合はその「○○○.zip」の上で右クリック。すると展開や解凍といった選択肢が出てくるのでそれをクリック。ほとんどの場合これでうしろがxmlになったファイルができるハズ。
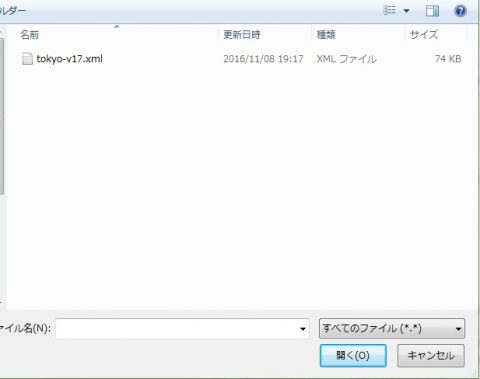
これはwindows7の画面です。ココはパソコンによって操作や画面が微妙に違うのですが、ダウンロードしたbloggerテンプレートファイル「○○○.xml」を選んでくださいね。
選んだら右下の「開く」をクリック。
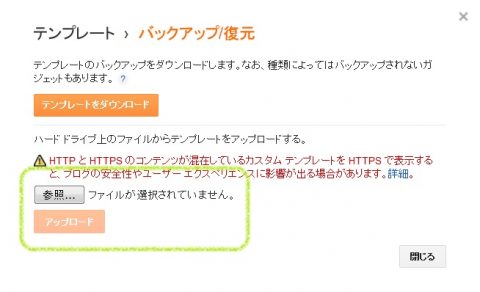
元の画面に戻ってくるので今度は「アップロード」のボタンをクリック!
これでテンプレートが有効になりました!
テンプレートを変えて好みのかわいいデザインにしよう!
今回はbloggerのテンプレートを変更する方法を写真つきで紹介しました。
グーグル側が用意してくれているテンプレートもあるのですが、種類も少なく正直かわいくはありません。個人の方がたくさんのかわいいテンプレートを作成してくれているので、そういった配布サイトからお好みのデザインを選ぶのがおすすめ。
ブログのデザインはお店用のブログであっても、趣味用のブログであってももっとも力を入れたいところですよね!ぜひいろいろなテンプレートをダウンロードして納得のいくデザインにしてみてくださいね!
【おしらせ、というか完全なる宣伝】
文体がもうぜんぜん適当すぎてあれだけどものすごい自由に書いてるブログ「檸檬だくだく」もよろしく.寝る前に読める恐ろしくくだらないやつです.
こんなにも一ミリも目を引かれないタイトルを取り扱ってます: ココア20g / ハイチュウとかってさ / なぜ米と小麦を食べようと思ったのかの謎 /